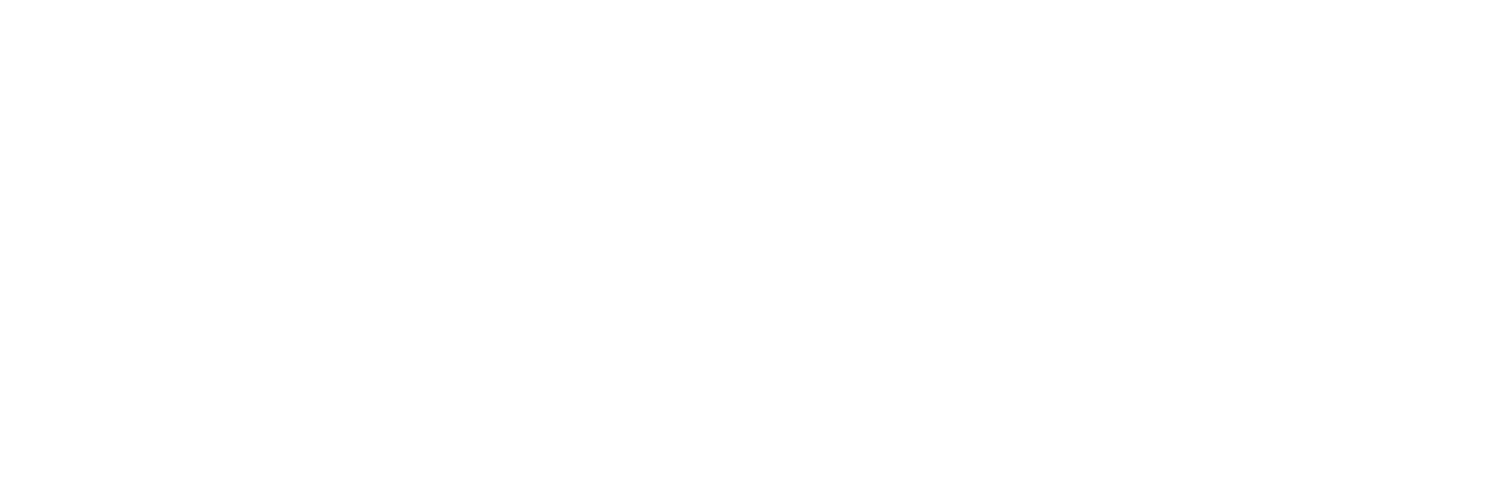Apple is the largest tech company in the world. As of 2020, they have a brand value of $352 billion, which puts them in front of Microsoft.
Aside from the iPhone, which is their best-selling product, they also offer iPads, Apple Watches, and Apple TVs.
On this page, however, we’ll be focusing on the Mac—their line of personal computers. More specifically, we’ll be going over how to speed up a MacBook.
For those who are interested, be sure to read the rest of the post! We’ll be sharing a few things that you can do below.
About MacBooks
The MacBook was introduced in 2006. Unlike PCs, they run on macOS, Apple’s proprietary graphical operating system.
As of 2021, there are three models available—the MacBook Pro 13”, MacBook Pro 16”, and MacBook Air, all of which feature retina display.
How to Speed Up a MacBook: 12 Things That You Can Do
It’s not uncommon for MacBooks to run slower over time. Here are a few things that might fix the problem.
-
Keep Your Operating System Up to Date
System updates often provide bug fixes and performance improvements, both of which can speed up your MacBook. To check for updates, click on the Apple icon at the top left-hand corner of the screen and select “System Preferences.”
From there, select “Software Update.” Your MacBook will automatically look for available updates.
-
Reduce Startup Programs
Too many startup items can slow down your computer. To fix this, go to “System Preferences.” Select “User & Groups” and click on the “Login Items” tab.
A list of apps will appear on the right-hand side—these are the programs that are automatically opening at startup. Select the ones that you’d like to remove and click on the minus sign.
-
Free Up Storage Space
It’s recommended that you keep at least 25% of the disk space free. The less storage space you have, the slower your MacBook will run.
Fortunately, there are several things that you can do to free up space. For example, you can uninstall apps, delete iOS backups, or optimize storage in the photos app. There’s also the option of uploading files to iCloud.
-
Delete Unnecessary Widgets
Having too many widgets running in the background can affect your MacBook’s speed. To remove some, open the “Notification Centre” by clicking on the icon at the top right-hand side of the screen.
Select the “Today” tab at the top and click “Edit.” You’ll be able to remove widgets by clicking the red delete button.
-
Clean Your Desktop
The desktop is one of the first things that the operating system has to load. The more files you have, the slower it’ll be.
Given that, it’s best to keep it clean. For example, it’s a good idea to store your files in folders instead of just saving them to your desktop.
-
Stop Memory-Hogging Processes
Some applications can be memory hogs, which can affect the performance of your computer.
To check an app’s usage, open “Activity Monitor”. It’ll show you all the processes that are currently running. Identify the app that’s using too much memory (it’ll be highlighted in red) and close it.
-
Clear the Cache
Temporary caches and logs can take up a lot of space. Removing these junk files will make things run a lot faster.
To manually clear the cache on a MacBook, open up Finder and press Command + G. Navigate to “~/Library/Caches” and remove the files from each subfolder.
-
Restart the Computer
Sometimes all you have to do is restart your MacBook. Not only will that close background applications, but it’ll also clear the system cache.
If your Mac wont turn on, you might want to run a power cycle. Basically, it’s a forced restart. If that doesn’t work, you might have to restart in safe mode.
-
Reduce Visual Effects
Some visual effects may be to blame if your Mac is running slow. To turn them off, open “System Preferences” from the Apple menu.
Click on the “Accessibility” tab and choose “Display.” Select the checkbox next to “Reduce transparency” and “Reduce motion.” That will deactivate any effects and animations.
-
Disable FileVault
Filevault is a feature of macOS that prevents unauthorized access to files. However, it can also cause slow login issues.
To disable it, open “System Preferences.” Select “Security & Privacy” and click on the “FileVault” tab at the top. From there, click on the “Turn off FileVault” button on the right-hand side.
-
Swap Your HDD For an SDD
Consider swapping your hard drive for an SDD; they run six times faster than an HDD. Not only that, but they’re also much more durable and energy-efficient.
Keep in mind, however, that opening your MacBook will void your warranty.
-
Reduce the Number of Apps In Your Dock
The more apps you have on the Dock, the more it’ll draw from your system’s resources. Given that, you might want to get rid of some of them.
Also, it may help if you uncheck the “Animate opening applications” option from the Dock menu. You can also uncheck “Automatically hide and show the dock” to save some RAM.
Speed Up Your MacBook
And there you have it—a guide on how to speed up a MacBook. As you can see, there are many things that you can try before having to buy a new computer.
For more tech content like this, visit the rest of our blog!