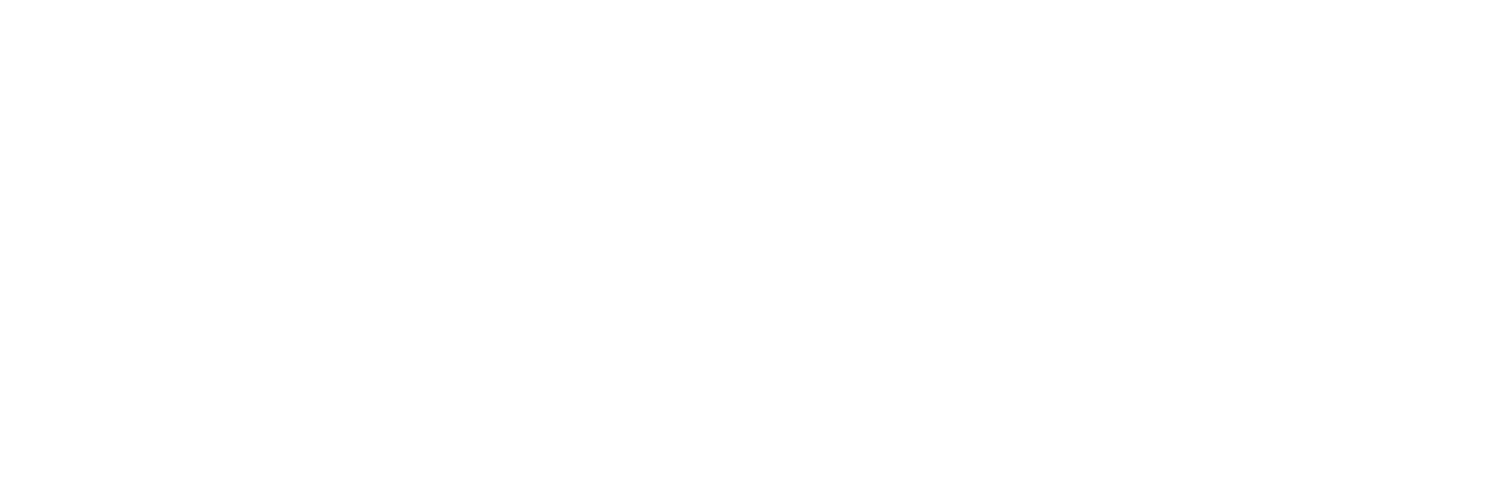11 Tips to Free Up Hard Drive Space in Mac OS X
In this era of the modern age, computer storage spaces are raised to terabytes. Accordingly, the system usage has also increased and we still run out of storage space at times. We take regular backup of our smartphones and other devices on our computer and end up drained storage space very often.
Unlike Windows operating systems, Mac OS doesn’t allow us too many options to clean storage space on Mac. We still have a few tips and tricks to free up hard drive space on Mac. This article will boost your Mac performance in a couple of minutes once you optimize your hard drive and reclaim that extra space on Mac.
Tips to Clean Hard Drive on Mac
The first and foremost tip to clean hard drive space on Mac is to analyse the available space in the hard drive and figure out how much is occupied and can be freed up.
Check Disk Storage on Mac
There are several ways to check disk storage space on Mac. Let’s pick up the easiest one. Click on the Apple icon, followed by ‘About this Mac’ and then click on ‘Storage’ to analyse the hard drive storage space on Mac OS X.
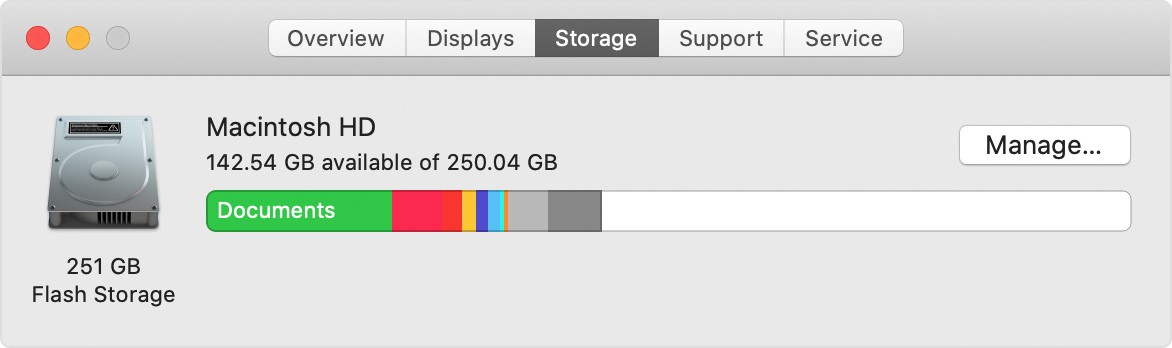
Analyse how much storage space is occupied by documents, Apps, movies, videos, music, cache, temporary files, and other files.
1. Delete Junk Files
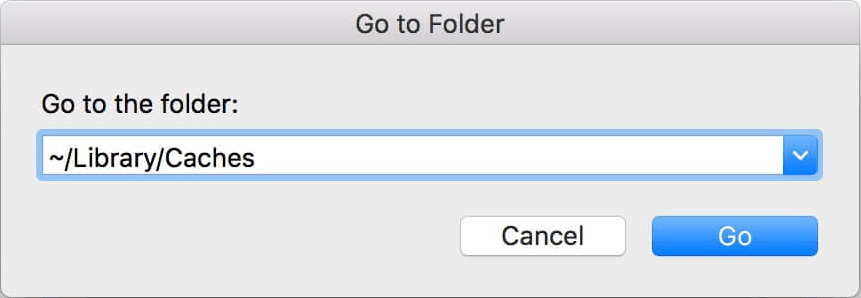
The first process of cleaning is to clean the junk files from the hard drive. You need to open ‘Finder’ and click on ‘Go to Finder’ and look for these two folders ~/Library/Caches folder and /Library/Caches. Do not delete the folders inside these directories, open every folder and clear the files inside them.
2. Clean Browsing Data
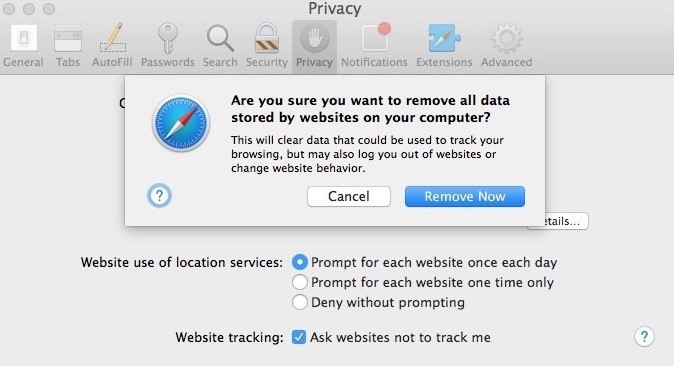
Our maximum usage is on browser hence it accumulates a log of browsing data. Cleaning browsing data and download folder is the next step to free up hard drive space.
Open Safari browser, go to Preferences and click on the Privacy tab in the top menu. Go to the ‘Manage Website Data’ and select everything you need to delete. Click on the ‘Remove All’ button to free up hard drive space on Mac OS X.
3. Clear Downloads Folder
Downloading multiple files and stuff also accumulate a lot of space on Mac. There are files that are just for one-time use. Clear setup files, installation files, movies, music and videos from the downloads folder to get extra space in hard drive. You can sort them by size if you are not able to choose files by name.
4. Clear Trash Bin
Whatever you delete goes to the Trash Can. It is wise to periodically clean everything from your Trash Can to gain that additional space on Mac. The process is extremely easy. Simply right-click on the Trash Can and click on ‘Empty Trash’ option. Everything in Trash will be permanently deleted from your Mac.
5. Uninstall Unwanted Apps
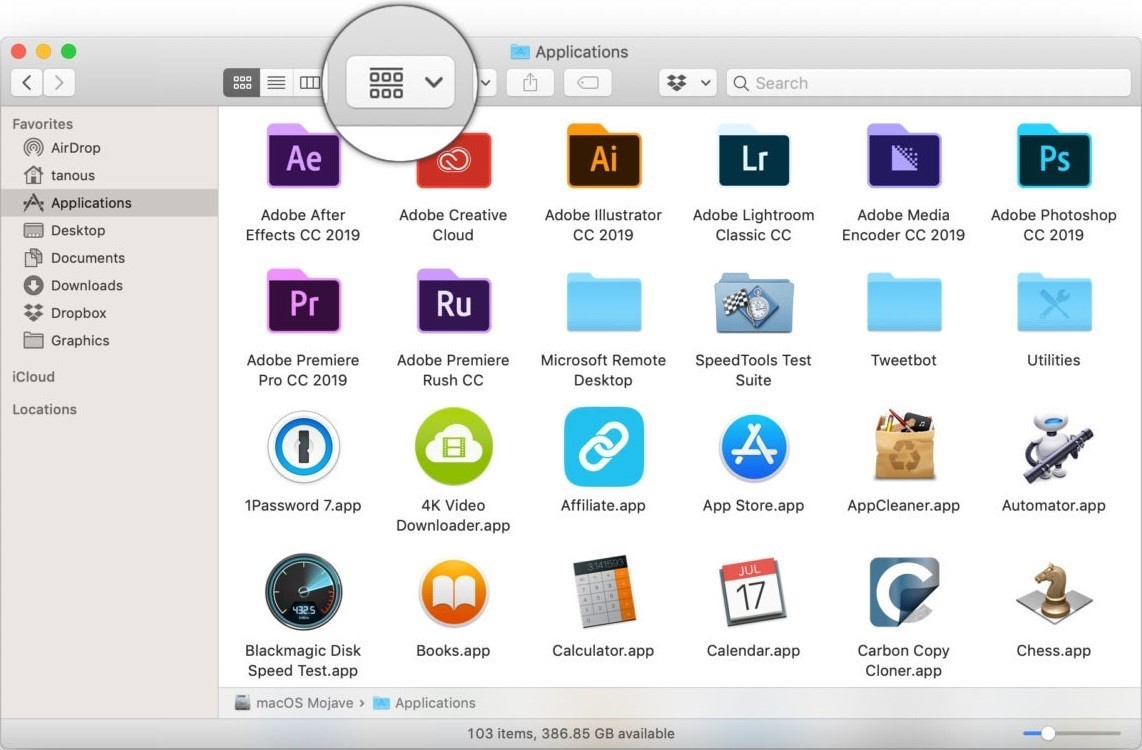
At times we install apps that are for one-time use only and then we forget to uninstall them back from the device. These unwanted apps also accumulate a lot of disk space in hard drive. Getting them off from your device is easy. Close all the associated applications and browse through the Applications folder. You can simply drag and drop the application icon to the trash. If prompted, enter the administrator user name and password to proceed.
6. Manage Space on Mac
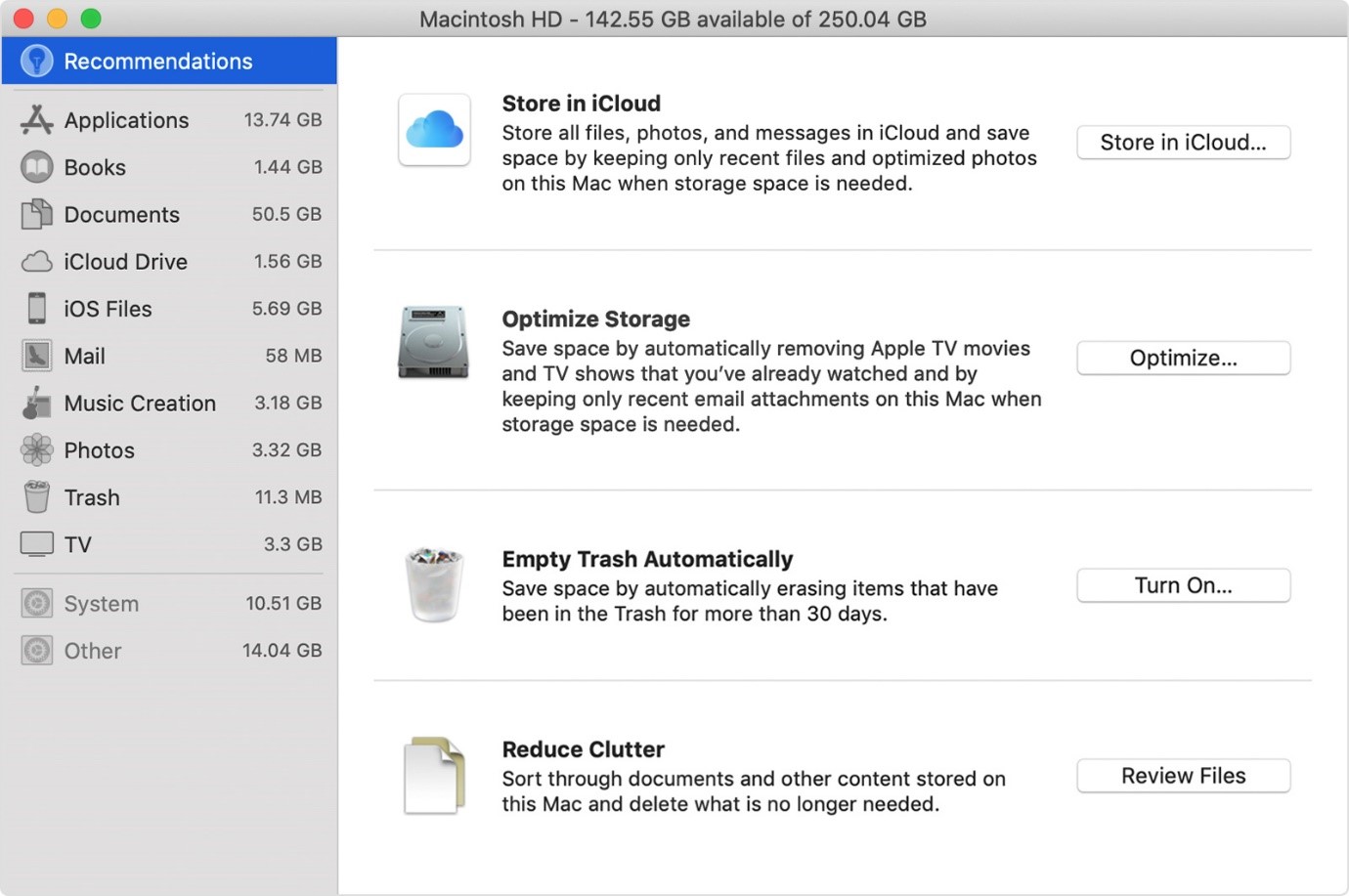
It is also advisable to manage disk storage space on your Mac. Optimize and allocate a certain amount of space for individual file types and keep recommendations turned ON to get alerts on time.
7. Backup on iCloud
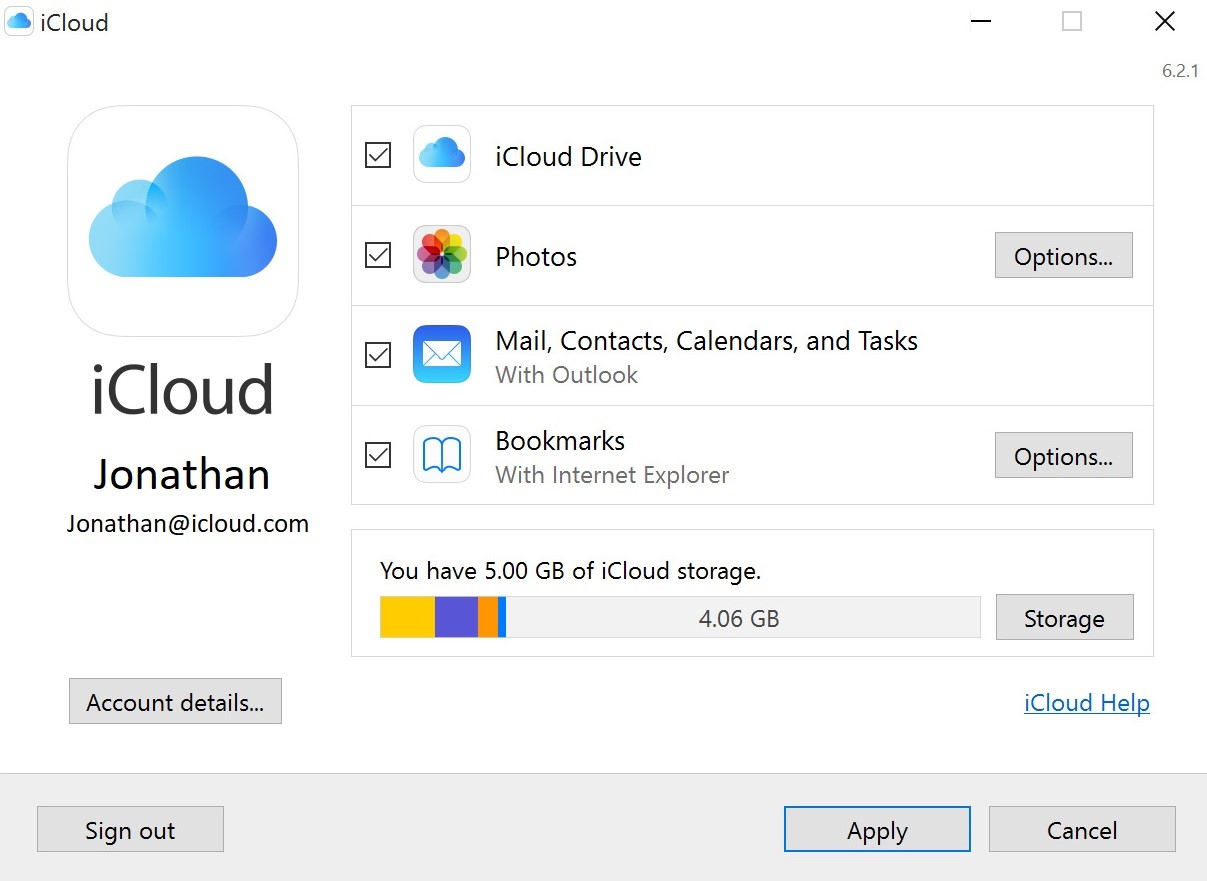
Another intuitive tips to clean hard drive is to back up the most important stuff on iCloud storage. Figure out files that you wish to sync across your devices and upload them on the iCloud space.
8. Remove Duplicate Files
Duplicate files also accumulate a lot of disk space on Mac. Repeated backups store same files in different folders and require to clean up to free up hard drive space. Use Duplicate Files Fixer to identify duplicates and free up hard drive space on your Mac. It can identify and remove duplicate files, photos, music, and other data files from your Mac.
9. Rum Mac Optimizer
Running a Mac optimizer is a perfect solution that can scan and optimize your Mac for enhanced performance and free up clutter from your Mac. Mac optimizer can remove malware infections, unwanted junk files and privacy traces to maintain the health of your Mac. The advanced scan and optimize features available in such software can perform deep scans and remove junk files, privacy traces and malicious files that may harm your Mac. This is one of the efficient tips to clean hard drive on your Mac.
10. Clean up iTunes Backup
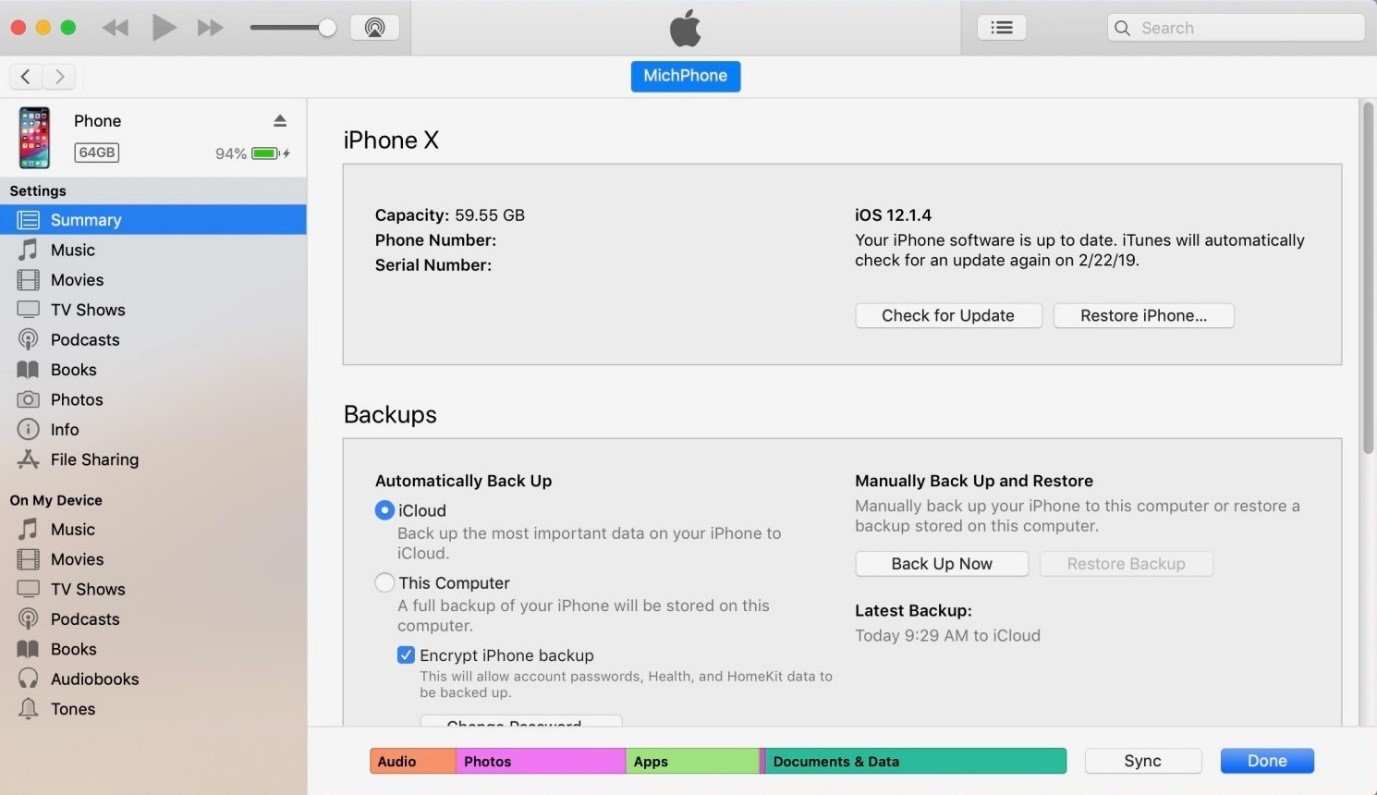
When your iPhone, iPad or other Apple devices are synced with your Mac, it takes a backup of all the devices on your Mac hard drive. It is essential to regularly clean your iTunes backup as these backup files may eat up around 200 GB of your hard drive space. Go to ~/Library/Application Support/MobileSync/Backup and delete the subfolders that are old and not of use anymore.
11. Remove Language Files
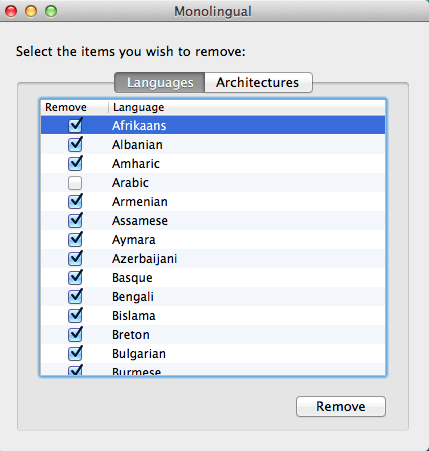
If you are just an English speaker and doesn’t use other languages, removing language files can free up space in hard drive. Mac applications support multiple languages and come with a bundle of language support. You can free up around 64GB of extra storage space by removing language files of programs that you don’t need in other languages.
Summing Up
If you feel that you can perform all this exercise every fortnight or once a month, you can make use of one of the Best Mac Tuneup software. Such software can automatically perform all these tasks just with a single click. Such Mac Tune-Up software can clean up your Mac with a single click, free up hard drive space, remove junk files, speed up Mac performance, optimize your hard drive, make the OS more stable, and delete sensitive information confidentially and securely. Try out this intuitive app now.