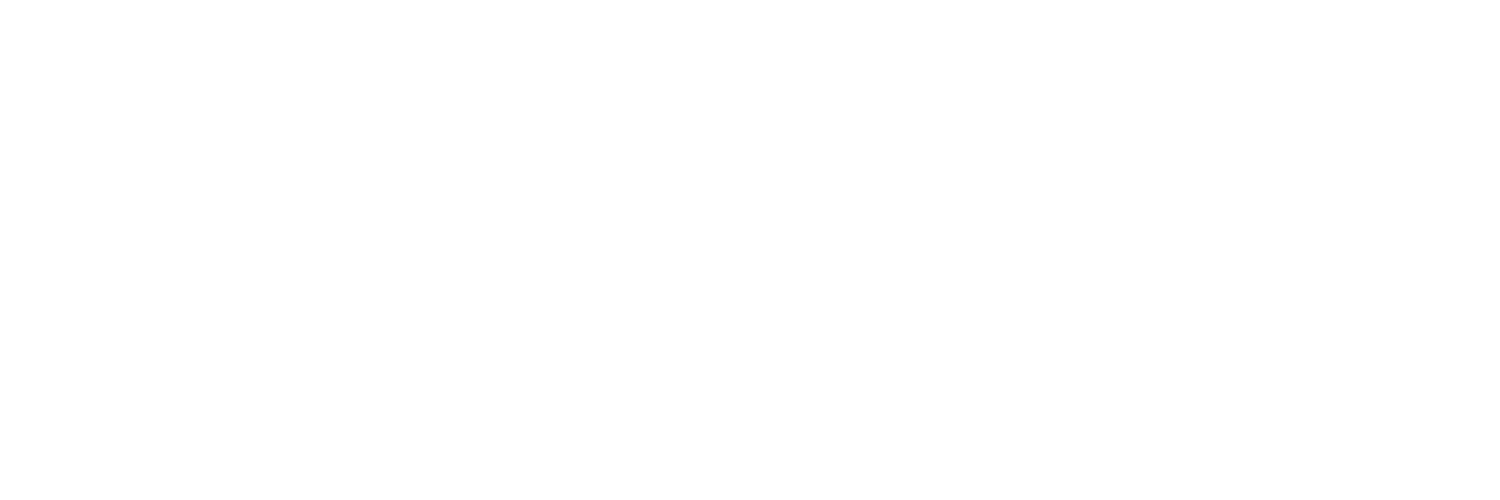How To Transfer Files And Photos From PC To iPhone Without iTunes

Photos are not only pictures, they are memories to some people, as well as with the advancement in technology Photos are also used as evidence in many spheres. Apart from keeping them safe as a memory of precious moments, it is also the need to keep them safe as important documents. This article will let you know how to transfer photos from PC to iPhone without iTunes or with iTunes.
How To Transfer Photos From PC To iPhone Without iTunes
If you don’t have the time to install iTunes or in case you don’t want to use iTunes as it is entirely not good in all sense, but want to transfer photos from your PC To iPhone, then Dr.Fone has a solution for you.Dr.Fone – Phone manager is a tool that will help you.
Wondershare Dr.Fone, a software that allows its users to find all solutions when it comes to transferring data from one device to another. And Dr.Fone – Phone Manager (iOS) is able to transfer files from PC to iPhone and vice versa, such as transferring songs, videos, photos, contacts and many more things.
To transfer photos from PC to iPhone, follow these steps one by one:
- Download the latest version of Fone – Phone Manager (iOS)
- Connect your iPhone to the computer using a cable.
- Select all the photos you would like to transfer.
- Then tap on ‘ Trust This Computer’ alert to complete the process.
- Then you need to select the type of file you would like to transfer from PC to iPhone, like music, videos, photos etc.
- Click on the file window of the iPhone, select file then click on ‘+Add’ button.
- Now to directly import the file, select ‘add files’ and ‘add folder’ to import all the files.
- A sample showing photos transfer.


In this way, Dr.Fone can help you to transfer your important photos and files from PC to iPhone.
How To Transfer Photos From PC To iPhone With iTunes
Follow these steps to transfer all Photos from PC to iPhone with iTunes:
- Install the updated version of iTunes, then connect the iPhone to your PC using a USB cable.
- Open iTunes, click on Device Icon then on photos option in the left side of the page.
- Then a syncing page for photos appears, to sync photos click on it.
- You will be asked where you want to save sync photos, choose your desired location to save your photos.

- If you want to transfer all the photos then click on ‘All folders’ or select the required photo.
- Click on ‘Apply, to complete the process.
How to transfer files from PC to iPhone with iTunes
In a few simple steps Dr.Fone can transfer files from PC to iPhone with iTunes.
- Get your device connected with computer.
- Click on ‘Apps’
- On the top of the page, you will find ‘file sharing rom there select the app, then click on ‘add.
- Then select the file to transfer and click on ‘Open’, then allow syncing by clicking on ‘Sync on iTunes’
- Transfer completed.

Transfer Files Using Other Tools
There are several others that can help you transfer files from PC to iPhone. Let’s take a look at a few of them.
1) Musicbee-
This tool is free to use and a perfect alternative to iTunes.
Features you get in Musicbee-
- It automatically shows lyrics, lookup and saves it to the song.
- It imports libraries from iTunes library and Windows Media Player.
- It converses between different formats and supports popular music types.
- It populates the now playing queue by customized Auto DJ rules.
- Sync music and RIP CDs to iPhone, iPad and iPad and many other devices.

2) Fidelia-
Features of Fidelia-
- While importing files to the library, it converts files in a preferred format.
- It shows all the track tags,artwork,stereo levels, and audio wave works.
- A wide range of audio formats are supported.
- For music lovers it offers sophisticated high-fidelity sound.
- Can import music from iTunes library.

This tool is not free to use and the price is around $19.99.
Dr. Fone is an appropriate software that can help you in solving problems of transferring files from PC to iPhone, which is available for both Windows and Mac. It comes up with many features to help you in all kinds of transfer processes. This software can be used free or one can simply buy it as per their need. Here is a list of all the subscription plans. Take a look and then decide.